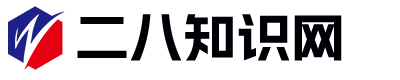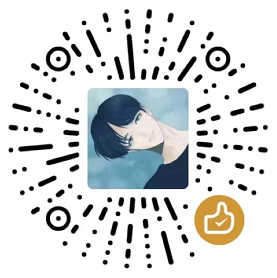excel怎么冻结两行窗口(EXCEL怎么冻结多行)
什么是Excel冻结窗口?
Excel中的冻结窗口功能可以让你在滚动表单时,保持一些固定的列和行显示在屏幕上,方便查看数据的对应关系。当表格中的数据量很大时,如果没有冻结窗口功能,那么在向下滚动时,上面的表头和列名就会被覆盖,很难看到整个表单的大局。因此,冻结窗口功能可以解决这个问题。
如何冻结两行窗口?
Excel冻结窗口可以冻结任意多行或多列,这取决于用户需要。如果想要冻结两行窗口,通常是指冻结表头和第二行数据。下面是具体的操作步骤:
- 选择需要冻结的窗口
- 激活冻结窗口命令
- 选择合适的冻结位置
在Excel表格中,打开需要进行冻结的表格所在的工作表视图。在许多工作表中,你需要向下滚动很久才能找到所需的行。选择现有的第二行,这将保持在表格的最上层,并将窗格中目前的所有内容固定在同一位置。
在工作表视图中的选项卡中,找到"视图"选项卡。它位于工作区的最上方。在"视图"选项卡中,你将找到"窗格"分组。在该分组中,你将看到"冻结窗格"选项。选择该选项,这将启动冻结窗口命令。
一旦你选择了"冻结窗格"选项,Excel 将会显示您所有可用的冻结选项。 Excel 将窗格框线分开成四个象限。下方和右侧的窗格仍将滚动。上方和左侧的窗格被冻结。此时你可以将分隔条拖到合适的位置,以便只冻结前两行窗口,然后点击“冻结窗格”。现在,你已经成功地冻结了前两行。
如何解冻窗口?
当你完成查看后,Excel 冻结窗口可以很容易地从工作表中删除。要解除窗格冻结,请按照以下步骤进行操作:
- 选择“视图”选项卡。
- 在“窗口”分组中,单击“取消冻结窗格”。
- 这将解除表头冻结,允许数据的完整滚动。冻结窗口会立即删除,每个单元格现在都可以滚动。

声明:本站所有文章资源内容,如无特殊说明或标注,均为采集网络资源。如若本站内容侵犯了原著者的合法权益,可联系本站删除。