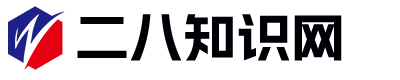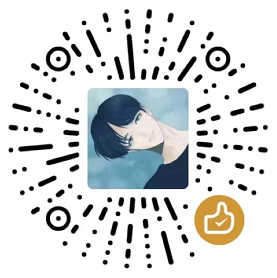excel画图怎么显示图例(excel 画图)
Excel画图怎么显示图例
在Excel中,图例是一个很重要的元素,它可以帮助我们更好地理解数据并分析趋势。下面,我们将详细介绍如何在Excel中显示图例。
步骤一:选择数据并创建图表
创建图表是显示图例的第一步。在Excel中选择要绘制图表的数据,然后按下键盘上的F11键或者在菜单中选择“插入”→“图表”,选择一个合适的图表类型点击“确认”按钮来创建图表。
步骤二:添加、编辑和格式化图例
创建图表后,Excel默认情况下将在右侧显示图例。如果找不到图例,可以单击“图表元素”→“图例”→“右侧”添加它。
在Excel中,可以通过多种方式编辑和格式化图例,例如更改字体、颜色、大小、位置等。单击图例,选择要编辑的选项卡,即可更改相应的设置。此外,还可以将图例移动到另一个位置。例如,将图例从右侧移动到底部。
步骤三:使用高级技巧优化图例
使用高级技巧可以帮助优化图例,并更好地呈现数据。以下是一些有用的技巧:
- 更改图例中条目的顺序
- 更改图例中的标记
- 在图例中添加自定义文本
右键单击图例,选择“选择数据”。“选择数据源”对话框将显示在屏幕上。单击“上移”或“下移”按钮,可以改变条目在图例中的顺序。
右键单击要更改的条目,选择“格式数据系列”。选择一种新的数据标记,单击“确认”按钮。
右键单击图例,选择“添加文本框”。在文本框中输入所需文本,可以添加自定义文本来更好地解释数据。

声明:本站所有文章资源内容,如无特殊说明或标注,均为采集网络资源。如若本站内容侵犯了原著者的合法权益,可联系本站删除。