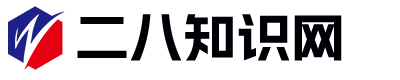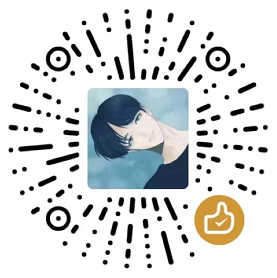illustrator怎么自动抠图(iphone自动抠图怎么用)
如何用illustrator自动抠图?
在设计工作中,有时候需要将一张图片的背景抠掉,或将某些区域抠出来变成独立的元素。传统的做法是手动勾选路径或使用Photoshop的魔术棒工具,但这种方法通常不太精准,而且比较耗费时间和精力。不过我们可以使用Illustrator的一些功能来自动抠图。
使用路径和掩码
在Illustrator中打开需要抠图的图片。使用Pen(钢笔)工具或其他路径工具勾选想要抠出来的区域。路径勾选好之后,点击“窗口”菜单中的“透明度”选项卡。在透明度面板中,点击“掩码”按钮。从下拉菜单中选择“透明度掩码”(或者直接使用快捷键“Cmd+7”)。现在,你会看到图片的背景被自动抠掉了。
如果你只是想把背景替换成其他颜色或图案,可以新建一个底层图层并填充底色或者放置纹理图片。如果你想导出透明背景的PNG或者SVG文件,也可以选择“无背景”选项来设置图形透明度。如果你想对抠出来的元素进行微调或者编辑,可以在掩码模式下直接继续使用钢笔工具等进行编辑。
使用图像追踪
另一种自动抠图的方式是使用Illustrator的图像追踪功能。这个功能可以将图片中的轮廓自动勾出来,从而可以快速生成矢量图形。使用图像追踪功能需要注意以下几个方面:
- 选择合适的图片:图像追踪功能不适用于所有图片,不同种类、质量、颜色的图片效果可能会有差异
- 设置追踪选项:打开“图像追踪”面板,在下拉菜单中选择合适的追踪选项。例如,如果要追踪的是黑白线条,可以选择“适量颜色”和“忽略白色”选项
- 微调追踪结果:追踪出来的路径可能有噪点或不规则的地方,可以使用钢笔工具等工具对路径进行微调
使用图像追踪的优点是效率高、精度高,可以直接生成矢量图形,方便后续编辑和修改。缺点是需要较高的技巧和经验,并且结果可能会因为图片质量等因素而不稳定。一般情况下,这个功能更适合用于制作简单图标、标志、线条等。

声明:本站所有文章资源内容,如无特殊说明或标注,均为采集网络资源。如若本站内容侵犯了原著者的合法权益,可联系本站删除。