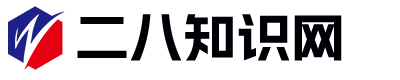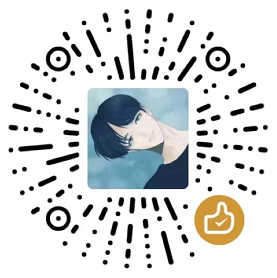iphone4s怎么把视频导入手机(iphone4s怎么导入音乐)
使用iTunes将视频导入iPhone4s
苹果公司的iTunes为iPhone提供了一个很好的视频管理工具。用户们可以选择将自己的电影、剧集等视频文件导入到iPhone4s。具体流程如下:
- 将iPhone4s通过USB线连接到电脑上,打开iTunes。
- 点击下方的“文件”菜单,选择“添加文件至库”或“添加文件夹至库”。
- 找到要导入的视频文件,在弹出的对话框中选择导入。
- 导入完成后,在iTunes的“电影”或“电视节目”选项卡里勾选要同步到iPhone4s的视频。
- 点击“同步”按钮,等待同步完成即可。
使用AirDrop将视频导入iPhone4s
除了通过iTunes同步的方式,iPhone4s还可以通过AirDrop的功能快速传输视频文件。AirDrop要求苹果设备都配备有WiFi和蓝牙功能,同时也需要开启AirDrop功能。
- 在iPhone4s上打开“控制中心”,点击AirDrop。
- 选择要传输视频的设备,并在接收方设备上选择接受。
- 在iPhone4s上选择传输的视频文件,并点击分享按钮。
- 在弹出的分享对话框中选择AirDrop,选择接受方设备即可。
使用第三方应用将视频导入iPhone4s
如果不喜欢使用iTunes或AirDrop,用户还可以通过第三方应用来导入视频文件。以下介绍两款较为常用的应用。
1. Documents
Documents是一款具有本地文件管理功能的应用程序,支持通过WiFi、iTunes和iCloud Drive等多种方式将文件从电脑导入到iPhone4s中。此外,Documents还支持视频的在线播放和下载,在线媒体库资源非常丰富,满足各种视频需求。
- 在App Store中搜索Documents并下载安装。
- 启动Documents,点击左上角的加号(+)按钮,选择“从电脑上导入”。
- 在弹出的新窗口中,选择“无线共享”或“iTunes文件共享”,并按照提示将视频文件导入到Documents中。
2. VLC
VLC是一款广受好评的多媒体播放器应用,也支持将视频文件从电脑传输到iPhone4s中。不同于Documents,VLC天生就有iOS设备端和电脑端之间的互动性。
- 在App Store中搜索VLC并下载安装。
- 启动VLC,在左上角点击菜单,选择“共享文件”。
- 在弹出的新窗口中,选择“通过WiFi上传”,并按照提示将视频文件传输到VLC中。

声明:本站所有文章资源内容,如无特殊说明或标注,均为采集网络资源。如若本站内容侵犯了原著者的合法权益,可联系本站删除。