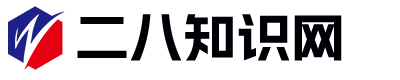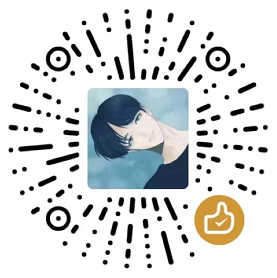iphone5s怎么导入word(iphone5s电话号码导入新手机)
如何为iPhone 5s导入Word?
作为许多人生活和工作必不可少的元素,文档处理软件已成为现代商业生活的基石。获取并导入文档的方法并不总是简单和直接。这篇文章将提供有关如何为iPhone 5s导入Word文档的指南。
使用iCloud同步
iCloud是苹果设备之间数据同步的主要方式。它可以自动同步文档,甚至是文档的编辑历史记录,使您可以轻松访问它们。通过在Word中启用iCloud同步,在iCloud上的文档将会在所有设备上同步。要启用iCloud同步,请按照以下步骤操作: 1. 打开“设置”应用程序并选择“iCloud”。 2. 滑动到“文档和数据”并打开Word开关。
使用Dropbox同步
Dropbox是一套流行的云存储工具,可以在所有设备之间同步文件和文件夹。它也可以帮助您将Word文档导入到iPhone 5s上,并使您可以随时随地访问它们。如何使用Dropbox导入Word文档? 1. 安装Dropbox应用并登录您的帐户。 2. 在Dropbox应用程序中,打开文件夹,然后单击右上角的“+”图标。选择“上传文件”。 3. 选择要导入的Word文档并上传。文档将出现在Dropbox的文件列表中。 4. 在iPhone上打开Word。单击文件夹按钮,然后选择Dropbox文件夹。 5. 找到您要导入的Word文档并单击它。它现在应该显示在Word应用程序中,并可以进行编辑。
使用邮件附件导入
从电子邮件中导入文档是另一个将文档传输到iPhone 5s上的便捷方法。如果您想在iPhone上使用Word处理文档,您可以通过以下方法将文档作为邮件附件导入: 1. 打开电子邮件应用程序并撰写新邮件。 2. 在邮件中添加Word文档作为附件。 3. 发送邮件到您的iPhone 5s上的注册邮箱地址。 4. 在iPhone上检查电子邮件并下载附件。 5. 打开Word应用程序并单击文件夹按钮。选择下载的文档。它现在将在Word中以编辑模式打开。
iPhone 5s用户可以使用iCloud、Dropbox和电子邮件附件方法之一将Word文档导入到设备上。无论您选择哪种方法,只需几个简单的步骤即可获得所需的文档。这些方法可以大大简化文档传输和处理过程,使我们在生产力层面更有效率。

声明:本站所有文章资源内容,如无特殊说明或标注,均为采集网络资源。如若本站内容侵犯了原著者的合法权益,可联系本站删除。